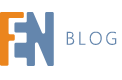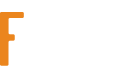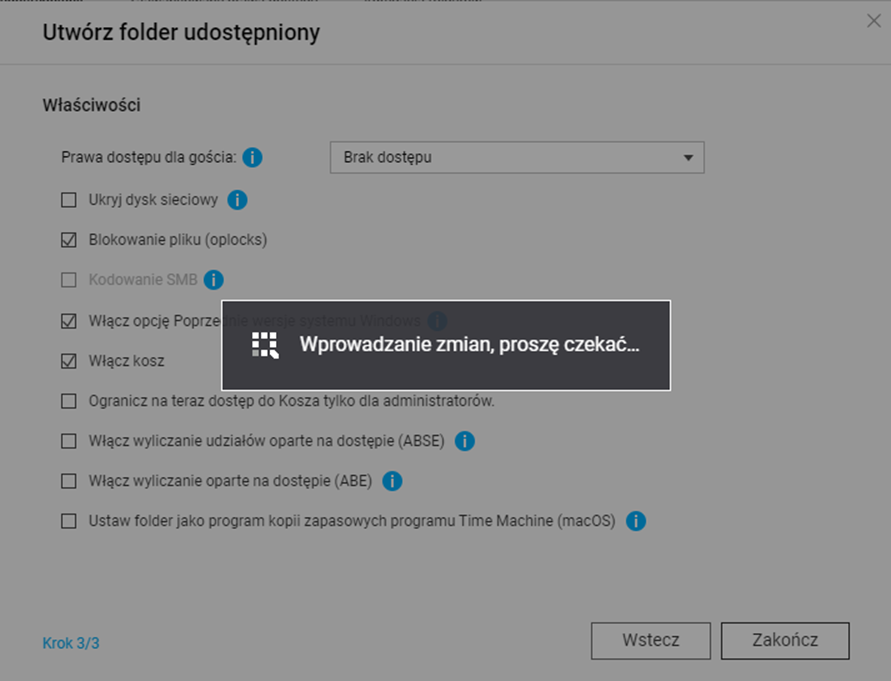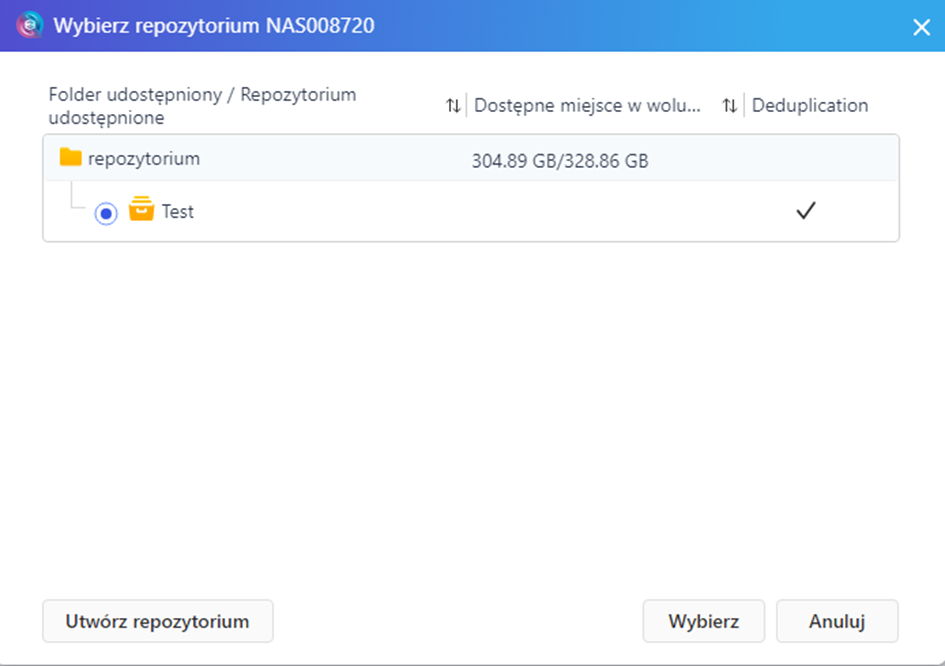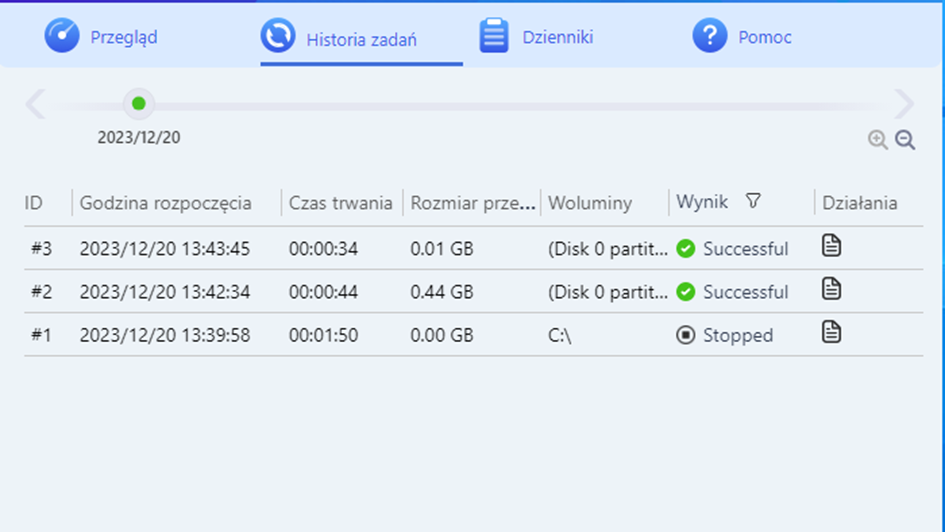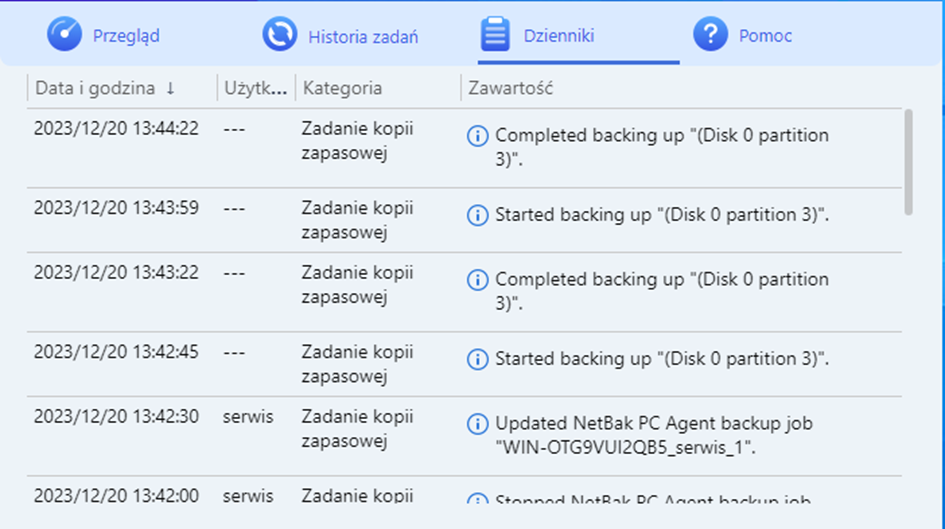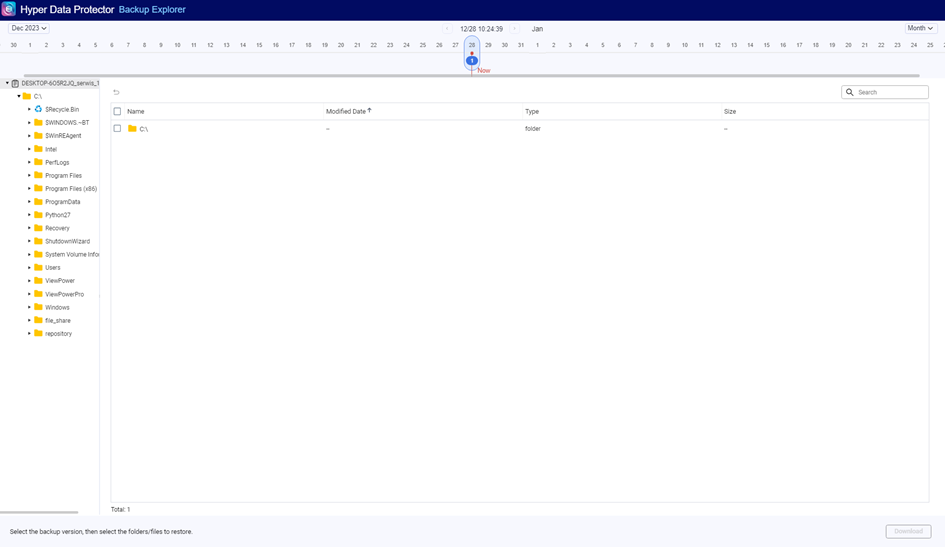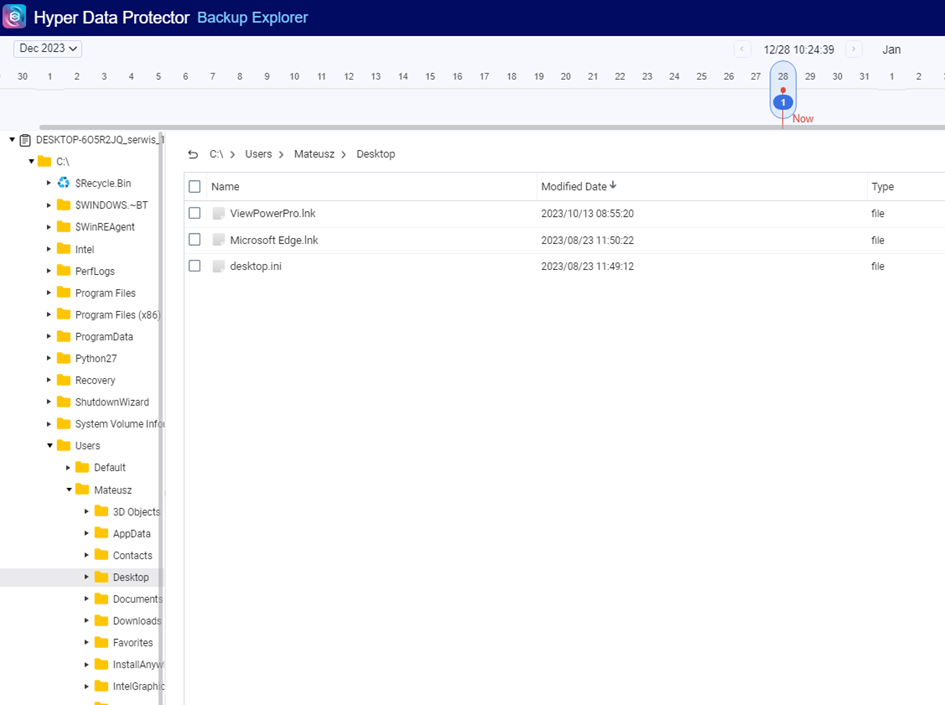W tym wpisie przyjrzymy się nowej aplikacji, która jeszcze jest w wersji beta. Służy do tworzenia kopii zapasowych komputerów oraz serwerów z systemem Windows. Rozwiązanie oferuje tworzenie pełnych kopii zapasowych systemu, pojedynczych dysków, folderów oraz plików. I to wszystko oczywiście za darmo!
Obecnie obsługiwane systemy
Windows 10, Windows 11, Windows Server 2016, Windows Server 2019, Windows Server 2022
Krok 1
Do prawidłowego działania potrzebujemy urządzenie QNAP z procesorem x86 (Intel lub AMD), minimum 4GB pamięci RAM, system QTS/QuTs w wersji minimum 4.5.4.
W pierwszym kroku musimy pobrać aplikację Hyper Data Protector na urządzenie QNAP, ponieważ to właśnie przez tę aplikację będziemy zarządzać naszym backupem. Dotychczas służyła ona do tworzenia kopii zapasowych tylko maszyn wirtualnych Vmware oraz Hyper-V.
Aby zainstalować aplikację, musimy pobrać ją z App Center lub paczkę do ręcznej instalacji ze strony Centrum aplikacji – QNAP
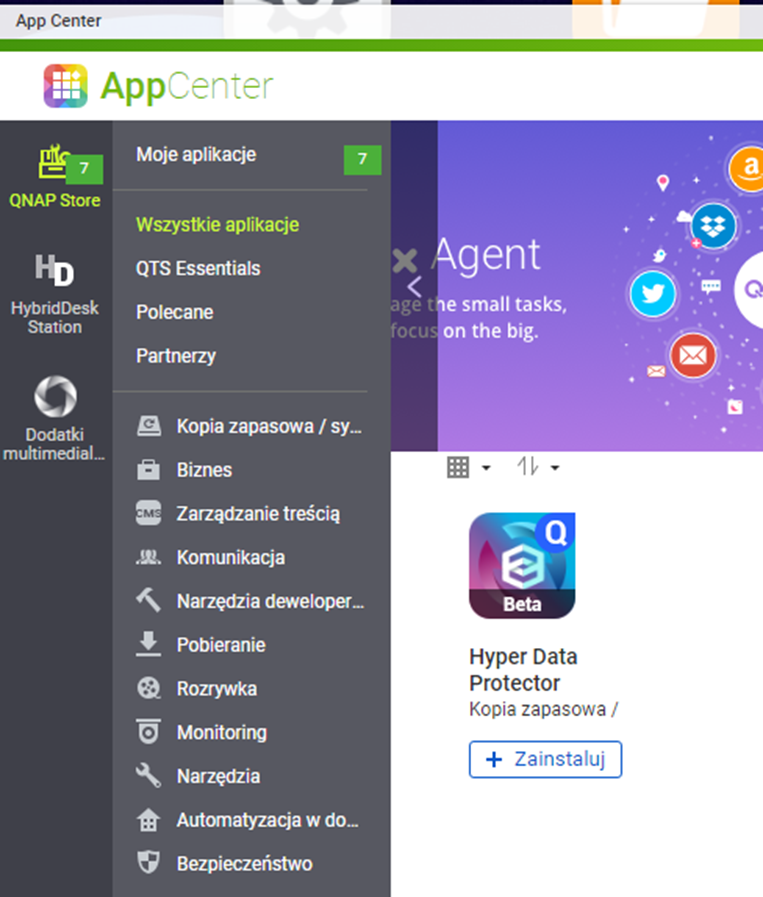
Krok 2
Po poprawnym zainstalowaniu aplikacji musimy pobrać agenta na nasz komputer/serwer fizyczny.
Link do pobrania: Podstawy | Narzędzia | QNAP
Następnie instalujemy agenta. Cały proces jest bardzo prosty i wystarczą cztery kliknięcia.
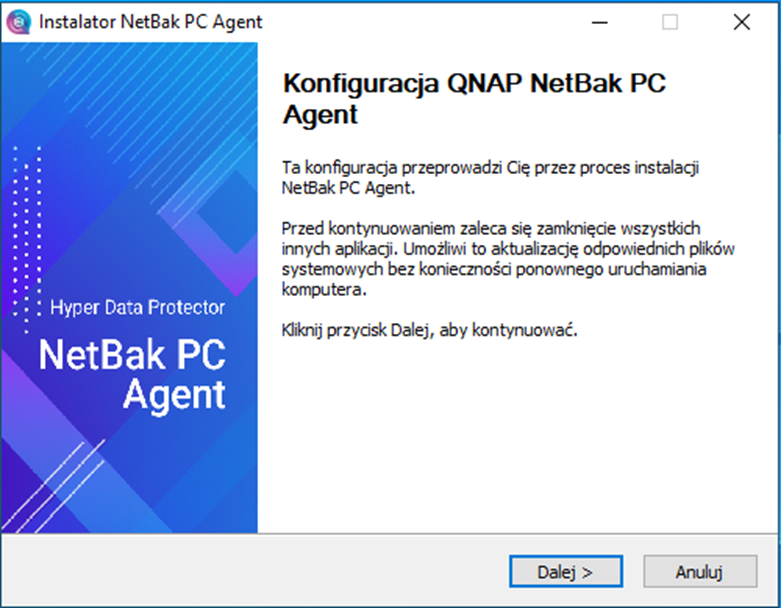
Krok 3
Następnie przechodzimy do konfiguracji, czyli łączenia Hyper Data Protector z Agentem zainstalowanym na naszym komputerze/serwerze.

Wpisujemy adres IP naszego NAS lub możemy wyszukać w naszej podsieci wszystkie dostępne urządzenia QNAP poprzez kliknięcie przycisku LAN.
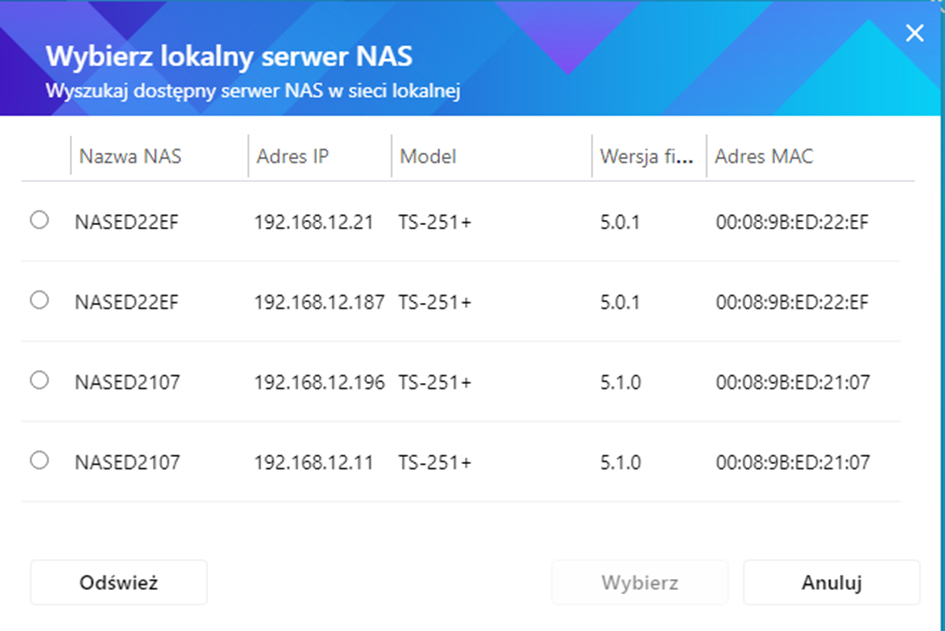
Krok 4
Teraz musimy wpisać poświadczenia do naszego urządzenia, aby móc się połączyć.
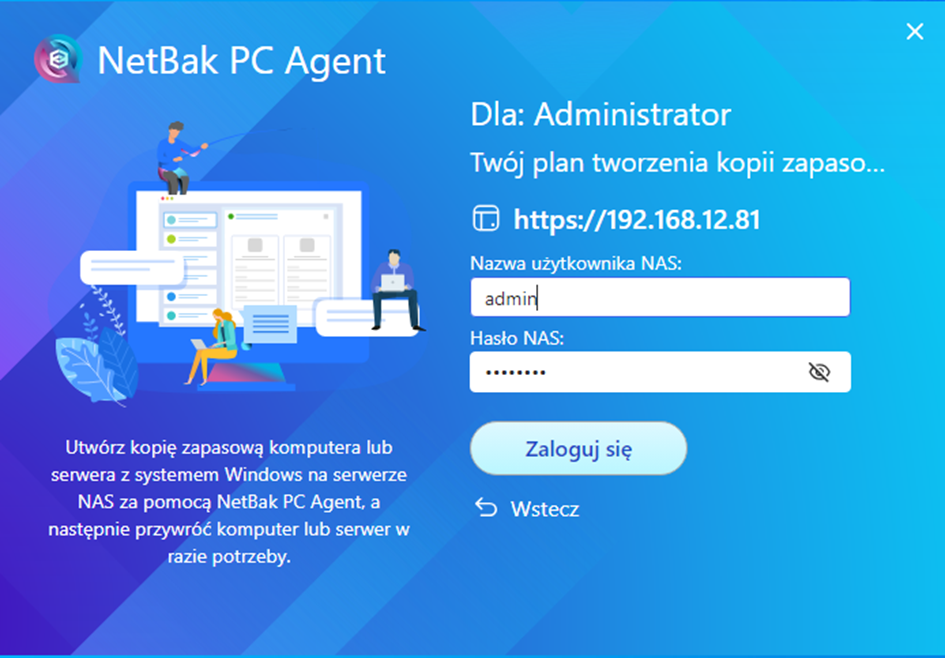
Krok 5
Jeśli nie mamy zainstalowanego certyfikatu SSl, pokaże się dodatkowa tabelka, którą musimy zaakceptować. Następnie musimy wybrać, które katalogi/dyski chcemy dodać do zadania kopii oraz skonfigurować repozytorium, na które będziemy wysyłać backup. Aby utworzyć miejsce do backupu, przechodzimy do katalogów na naszym urządzeniu i tworzymy nowy katalog.
Krok 6
Na tym etapie kluczowe jest utworzenie harmonogramu, według którego będziemy tworzyć nasz backup jednostki fizycznej.
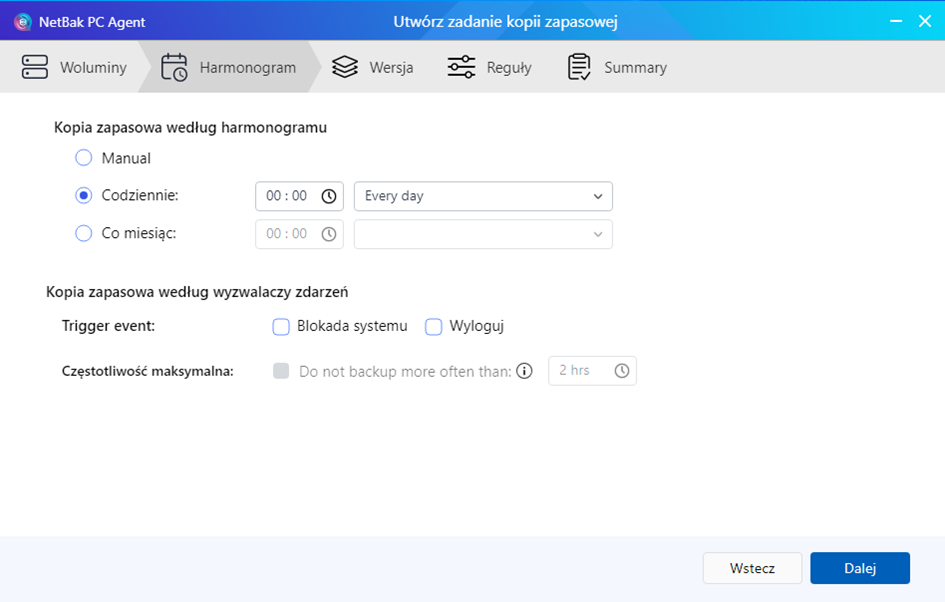
Dodatkowymi opcjami, które możemy włączyć to Blokada systemu oraz Wyloguj. Te opcje pozwalają na tworzenie backupu podczas blokady systemu oraz wylogowania użytkownika. Przechodzimy dalej i ustawiamy zasady przechowywania.
Dalej mamy przechowywanie po ilości wersji oraz po czasie. Maksymalna ilość to 65536 wersji oraz 3650 dni. W kolejnym kroku mamy dodatkowe reguły, gdzie możemy włączyć szyfrowanie oraz kompresję. Dodatkową opcją jest ustawienie odpowiedniego zachowania urządzenia po utworzeniu backupu – możemy wyłączyć system lub pozostawić włączony po poprawnej kopii zapasowej.
Możemy też wybrać, z jakich interfejsów sieciowych chcemy korzystać.
Krok 7
W kolejnym kroku mamy dodatkowe reguły, gdzie możemy włączyć szyfrowanie oraz kompresję. Opcjonalne jest ustawienie odpowiedniego zachowania urządzenia po utworzeniu backupu. Oznacza to, że możemy wyłączyć system lub pozostawić włączony po poprawnej kopii zapasowej.
Możemy również wybrać, z jakich interfejsów sieciowych chcemy korzystać.
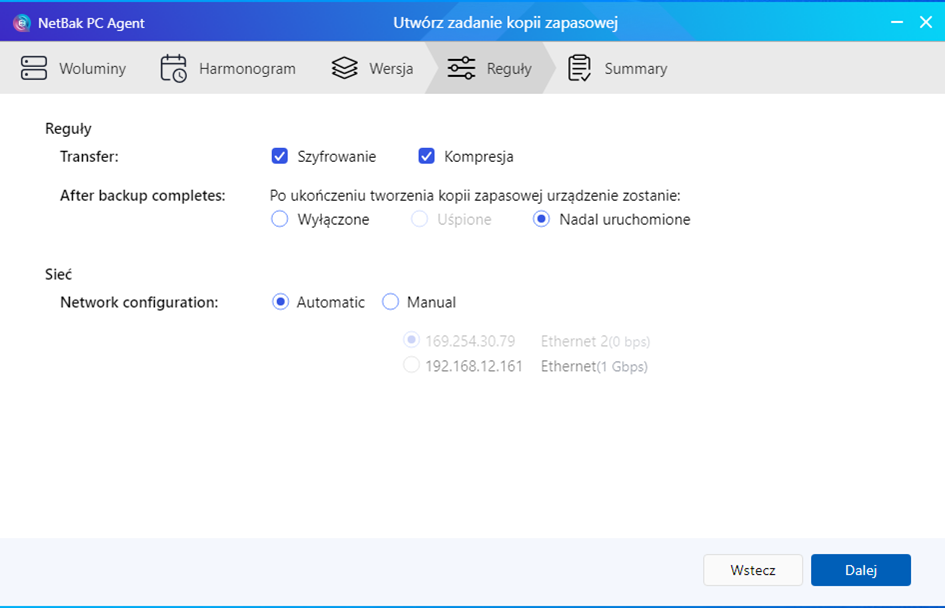
Krok 8
Na końcu mamy podsumowanie naszego zadania i jeśli wszystko poprawnie ustawiliśmy, klikamy Utwórz.
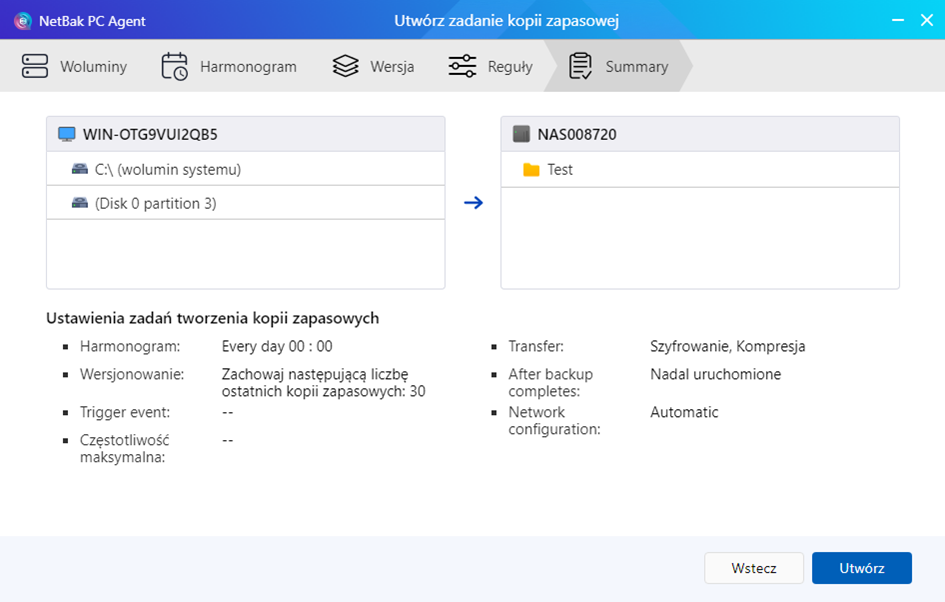
Pokaże nam się okienko z całym zadaniem, jeśli je wyłączymy, to automatycznie program będzie widoczny w trayu.

Backup będzie tworzyć się według ustawionego harmonogramu, ale możemy również wykonać kopię ręcznie. Klikamy przycisk Utwórz kopię zapasową.
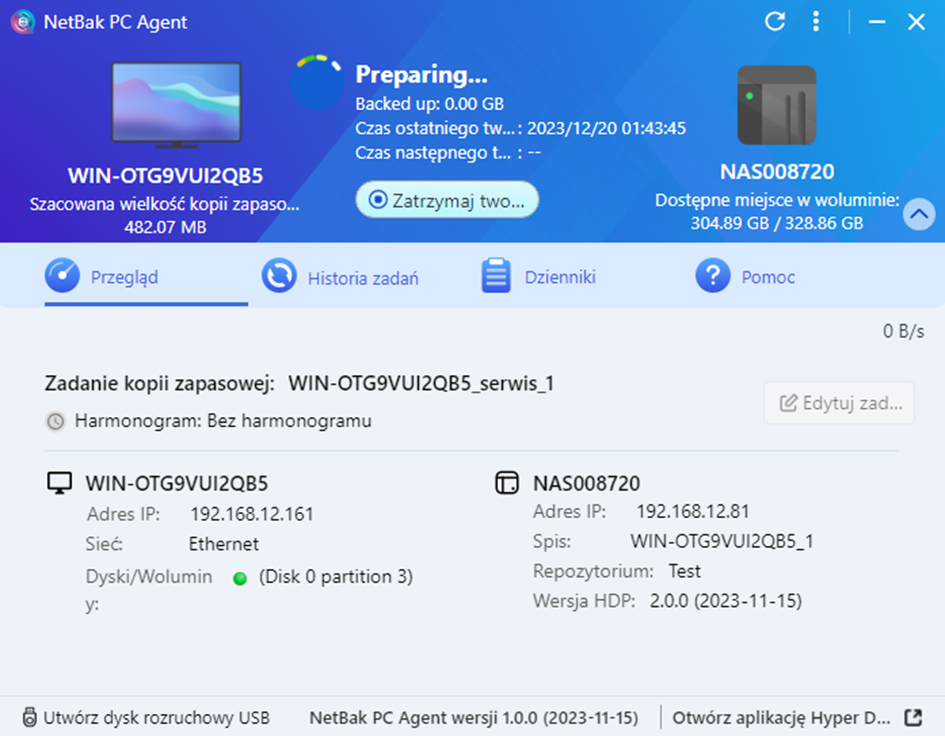
Krok 9
Po poprawnym utworzeniu pokaże nam się napis Successful. Będziemy mogli przejrzeć całą historię zadań i logi.
Z poziomu aplikacji Hyper Data Protector również możemy podejrzeć szczegóły zadania, logi oraz pozostałe informacje o zadaniu.
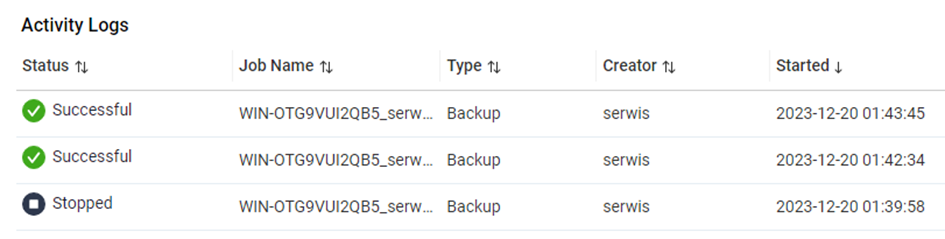
W zakładce Inventory mamy listę ze wszystkimi urządzeniami, które aktualnie są podpięte do HDP.

Po kliknięciu na nazwę widzimy które zasoby są chronione poprzez kopię.
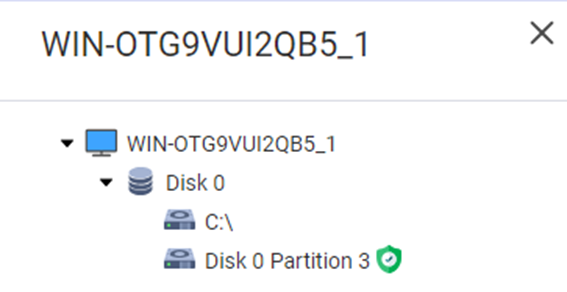
Również z tego poziomu możemy wykonać ręcznie zadanie tworzenia kopii zapasowej klikając przycisk Backup.
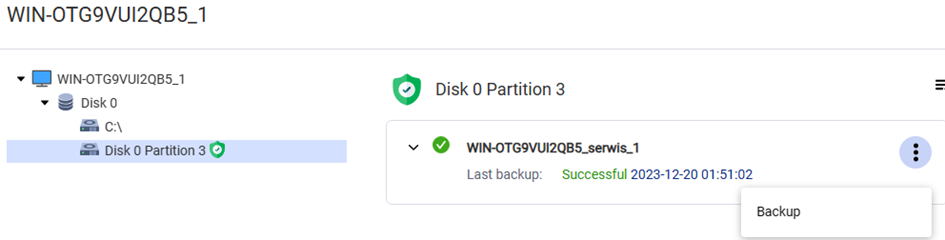
Aby odzyskać pliki z naszej kopii zapasowej, przechodzimy do zakładki Backup, a następnie Backup Explorer.
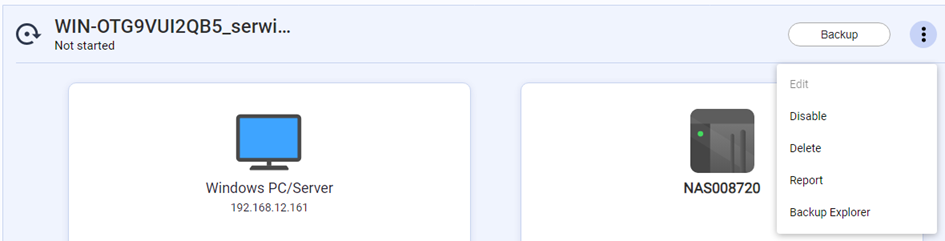
Przeglądamy pliki, które chcemy pobrać na nasz komputer, zaznaczamy i klikamy przycisk Download. Po kilku sekundach wszystkie pliki powinny być dostępne do pobrania w paczce zip.

Tworzenie dysku rozruchowego
Jeśli chcemy utworzyć dysk rozruchowy na pendrive, klikamy w lewym dolnym rogu Utwórz dysk rozruchowy USB, a następnie wskazujemy aktywne urządzenie.

Do stworzenia takiego pendrive będziemy potrzebować Windows ADK oraz Windows PE, więc jeśli nie mamy paczki na komputerze, będziemy mogli pobrać bezpośrednio poprzez NetBak PC Agent. Nasz pendrive zostanie sformatowany, a następnie wszystkie pliki zostaną nagrane. Cały proces będzie trwać kilka minut.
Krok 1
Aby przywrócić system z naszego pendrive’a, mamy dwie możliwości. Pierwsza z nich to odtworzenie systemu bezpośrednio na maszynie fizycznej, natomiast druga to uruchomienie takiego systemu jako maszyna wirtualna i właśnie w tym wpisie pokażę jak to dokładnie zrobić.
Potrzebujemy aplikację Virtualization Station na QNAP NAS. Pobieramy ją bezpośrednio z App Center oraz instalujemy. Po zainstalowaniu przechodzimy do tworzenia nowej maszyny wirtualnej oraz konfigurujemy rozruch z nośnika USB. Wybieramy system, który będziemy uruchamiać. W moim przypadku jest to Windows 10.

Tworzymy dysk, na którym bez problemu będziemy mogli taki system uruchomić. W moim przypadku potrzebuję minimum 111GB pamięci.

Krok 2
Teraz należy podpiąć nośnik USB do maszyny oraz ustawić rozruch. Aby podpiąć pendrive, przechodzimy do zakładki Urządzenia fizyczne.

Krok 3
Jeśli podpięcie nośnika się udało, możemy przejść do zakładki Opcje uruchamiania i wskazać naszego pendrive do rozruchu.
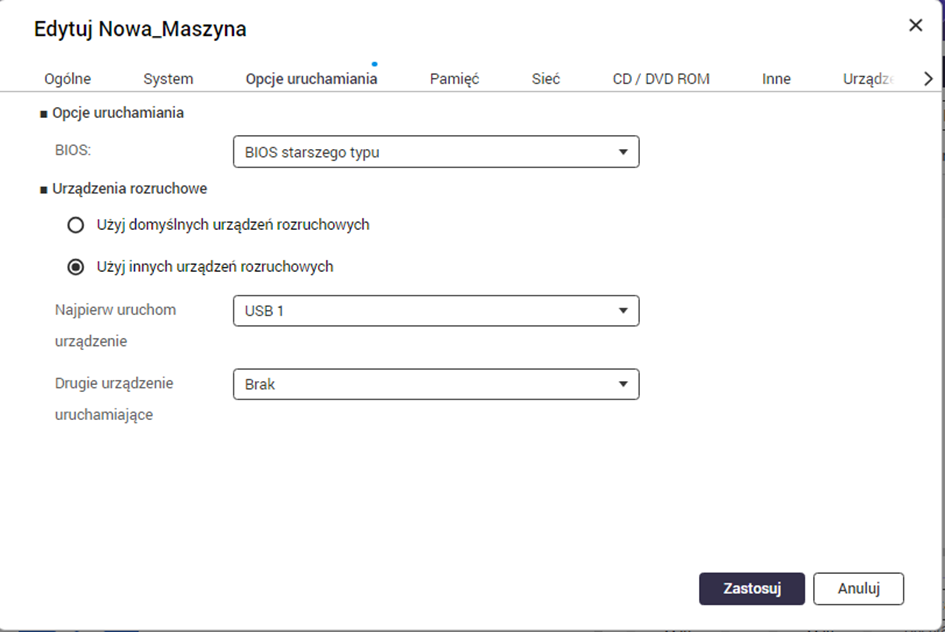
Krok 4
Teraz możemy uruchomić nasz system i wykonać pełne odzyskiwanie. Uruchamianie kreatora odzyskiwania trwa około 1-2 minut.
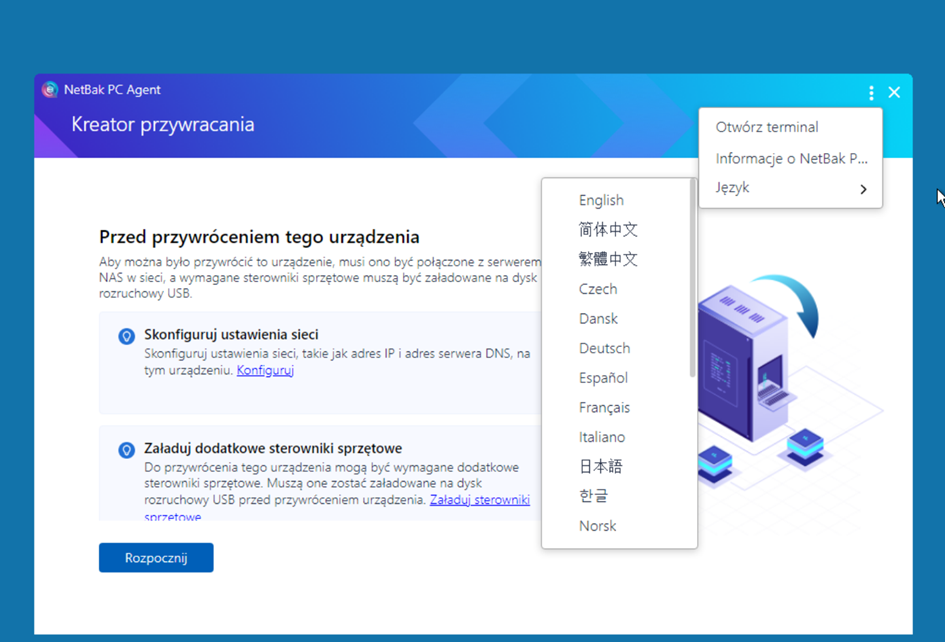
Kreator odzyskiwania uruchomił się poprawnie i w pierwszym kroku ustawiamy język interfejsu, możemy skonfigurować IP naszej maszyny fizycznej oraz DNS. Domyślnie ustawione jest uzyskanie adresu z DHCP.
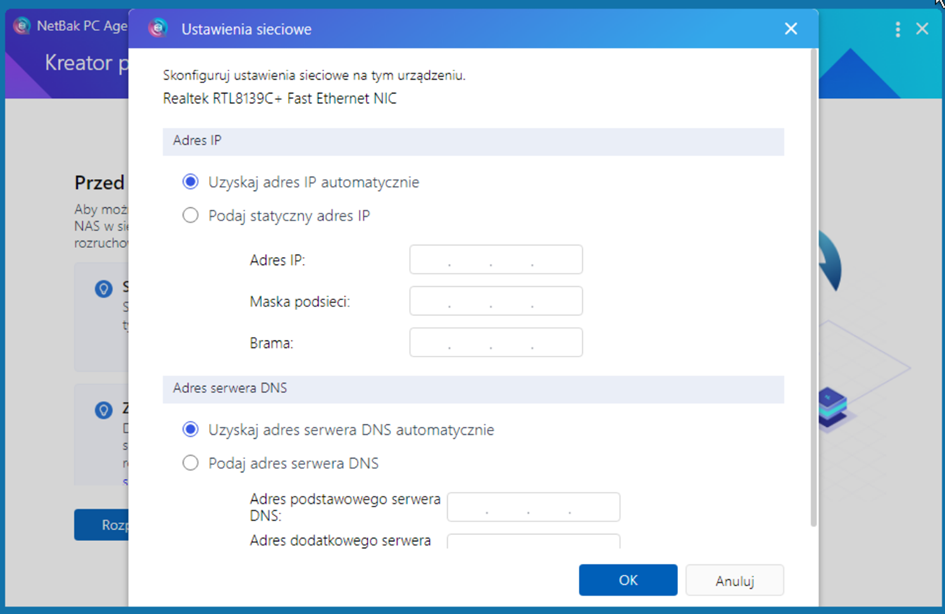
Dostępna jest opcja załadowania sterowników sprzętowych.
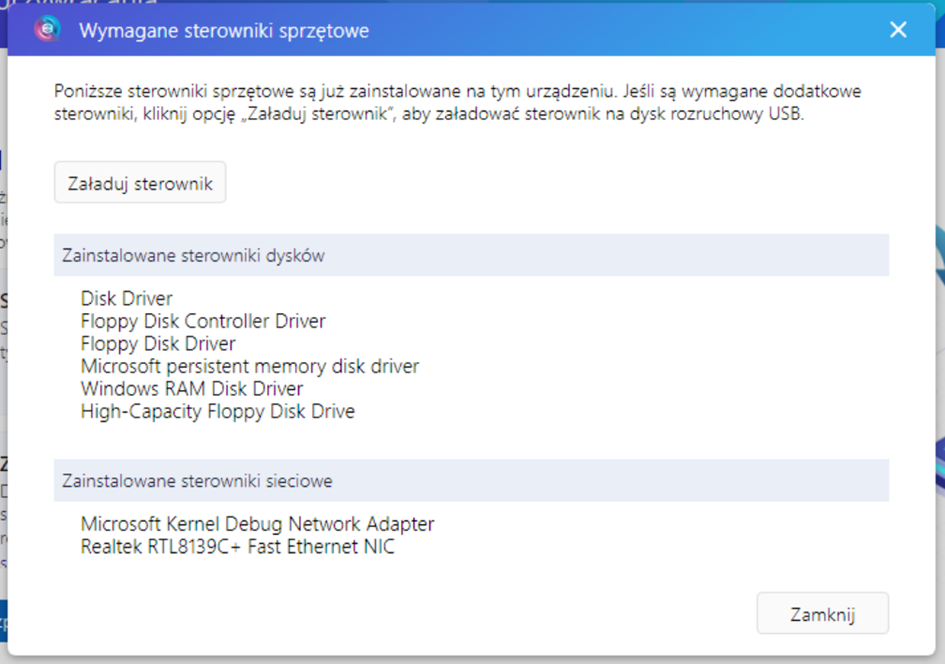
Krok 5
Sieć oraz sterowniki skonfigurowane, więc pora na dalsze kroki. W kolejnym oknie musimy podać adres IP oraz poświadczenia do naszego NAS-a, na którym mamy repozytorium z backupem.
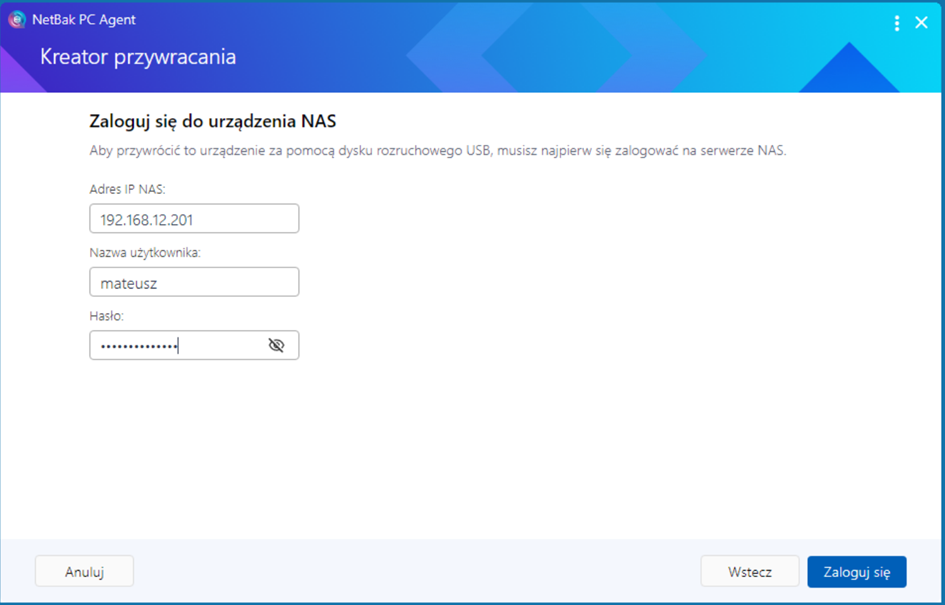
Krok 6
Jeśli połączenie zostało nawiązane, wyświetli się na ekranie podgląd backupów i wybieramy kopię, którą chcemy przywrócić.

Krok 7
Kolejny krok to ustawienie reguł przywracania. Jest możliwość przywrócenia pełnego lub samego woluminu systemowego. Z racji, że zrobiliśmy pełny backup, mamy dostępną tylko opcję pierwszą.

Dalej mamy mapowanie dysków oraz formatowanie. Po tych czynnościach nasz system zacznie się odzyskiwać. Cały proces będzie zależeć od parametrów maszyny oraz łącza.
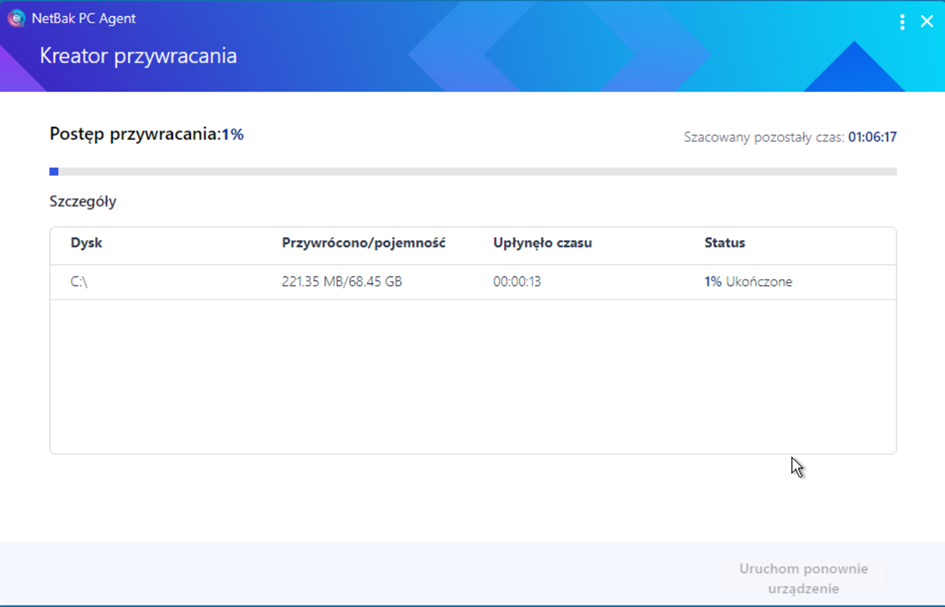
Krok 8
Po przywróceniu uruchamiamy od nowa maszynę i włącza się przywrócony system.
Jeśli chcemy odzyskać kilka katalogów oraz plików, możemy skorzystać z Backup Explorer. Funkcja dostępna z poziomu Hyper Data Protector, która służy do przeglądania plików kopii bezpieczeństwa.
Krok 9
Możemy wyszukać odpowiednie katalogi oraz pliki, a następnie pobrać je na nasz komputer. Na górnym pasku wybieramy datę, z której chcemy odtworzyć backup oraz wersję. Zaznaczamy ptaszkiem wszystkie pliki, które chcemy pobrać, a następnie klikamy przycisk Download. Po chwili paczka zacznie się pobierać.
Podsumowanie
Podsumowując, aplikacja NetBak PC Agent służy do tworzenia kopii zapasowej naszych komputerów oraz serwerów z systemem Windows 10/11, Windows Server 2016/2019/2022. Działa w oparciu o bloki, więc daje nam możliwość backupu całych jednostek fizycznych oraz przywracanie ich. Działa na urządzeniach NAS z procesorami x86 (Intel lub AMD) oraz jest rozwiązaniem w pełni darmowym. Macie pytania? Napiszcie do nas na storage@fen.pl.