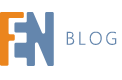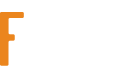W świecie cyfrowej gospodarki dane są bezcennym aktywem, a ich bezpieczeństwo i dostępność stanowią kluczową kwestię dla organizacji. Dlatego narzędzia do tworzenia kopii zapasowych, takie jak NAKIVO Backup & Replication, odgrywają niezastąpioną rolę w zapewnianiu ochrony danych. Jedną z kluczowych funkcjonalności jest tworzenie kopii zapasowych udziałów sieciowych, pozwalając na zabezpieczanie TYLKO istotnych plików bez konieczności kopiowania całych systemów.
Dlaczego więc często skupiamy się na tworzeniu kopii zapasowych samych plików, a nie całych komputerów? Tworzenie kopii zapasowych wyłącznie potrzebnych danych pozwala oszczędzić miejsce, eliminując konieczność przechowywania niepotrzebnych plików systemowych. Jednakże, decydując się na kopię samych plików, a nie całych systemów, pojawia się istotne wyzwanie podczas procesu odzyskiwania po awarii. W takiej sytuacji konieczne jest odtworzenie systemu krok po kroku, co zazwyczaj wydłuża czas procesu przywracania i naprawy po ewentualnej katastrofie.
Opcja, o której piszemy to File Share Backup i pozwala ona tworzyć kopię zapasowe oraz odzyskiwać w udziałach NFS i CIFS. Płacimy tylko za to, co backupujemy, więc od ilości TB. W licencji wieczystej rozliczamy się per 1 TB, natomiast w subskrypcji per 0,5 TB.
Przykładowy scenariusz:
a) Potrzebujemy utworzyć kopię zapasową samego pulpitu, na którym mamy 730Gb przestrzeni – kupujemy jedną paczkę 1TB.
b) Tworzymy backup katalogu, który zajmuje 1001Gb – potrzebujemy licencję na 2TB.
Udział sieciowy WINDOWS10
Krok 1
Pierwszym krokiem, który musimy wykonać to udostępnić katalog z naszego komputera, aby NAKIVO mogło bezproblemowo wykryć udział w sieci. Możemy sprawdzić, czy nasz katalog jest już udostępniony i użytkownicy mają do niego dostęp poprzez przejście do właściwości katalogu.
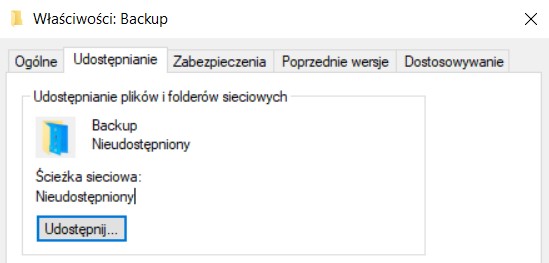
Jak widać, nasz katalog nie jest udostępniony, więc NAKIVO nie będzie miało dostępu do tego zasobu sieciowego. Aby udostępnić katalog oraz nadać odpowiednie uprawnienia klikamy przycisk Udostępnij. Będziemy musieli wybrać użytkownika, który będzie miał dostęp do tego udziału w naszej sieci. Możemy utworzyć nowego usera, który tylko będzie miał dostęp do tego katalogu i to właśnie nim będziemy łączyć się z konsoli NAKIVO.
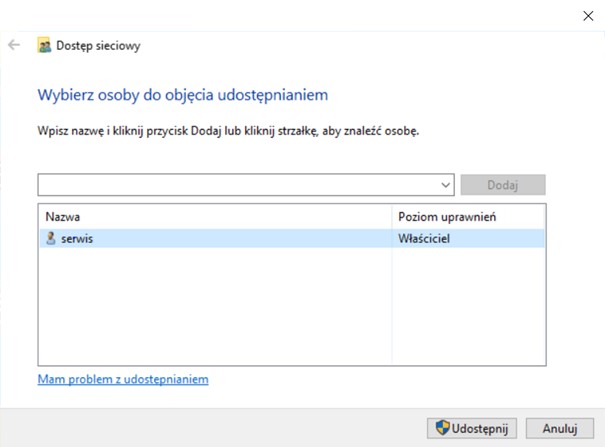
Krok 2
Po kilku sekundach, katalog jest udostępniony w naszej sieci i możemy przejść do dodawania folderu do Inventory w NAKIVO.
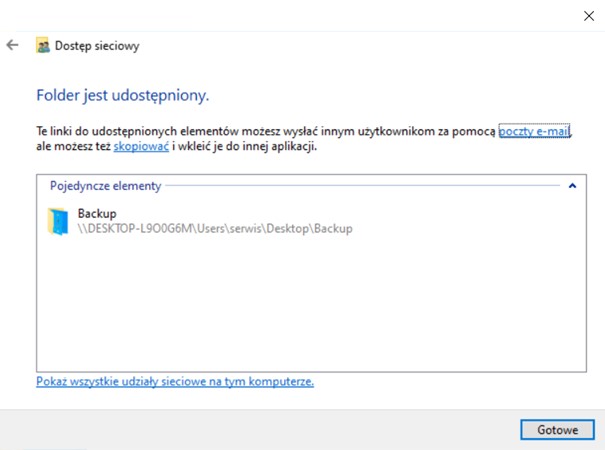
W zakładce Settings > Inventory dodajemy nowy zasób. W pierwszym kroku, czyli zakładce Platform wybieramy File Share, CIFS Share, NFS Share. Dalej musimy podać dane do połączenia się do udziału, wybrać typ połączenia, wskazać transportera oraz podać poprawne poświadczenia do poprawnej komunikacji.
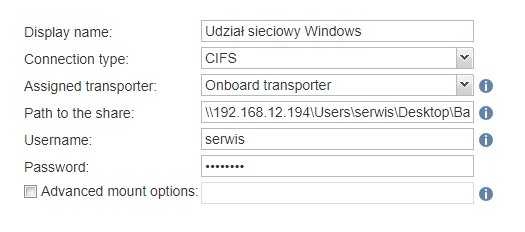
Jeśli wszystko skonfigurujemy poprawnie, po chwili powinniśmy zobaczyć, że udział bez problemu dodał się do konsoli.

Krok 3
Teraz możemy przejść do konfiguracji samego zadania backupu. W zakładce Jobs dodajmy nowe zadanie i wybieramy Backup for file share.
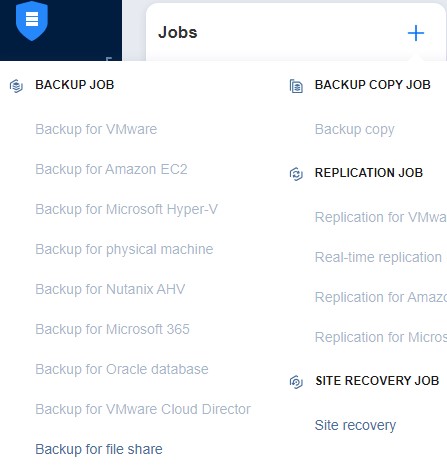
Wskazujemy katalog udostępniony.
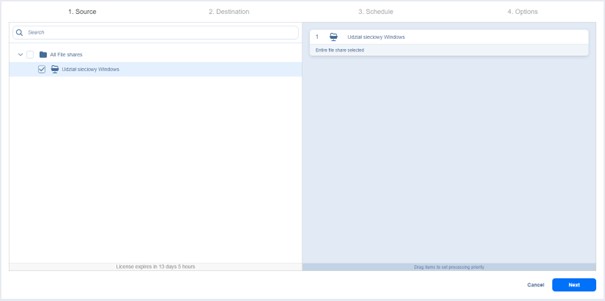
Krok 4
Dalej wybieramy repozytorium, na którym będziemy taki folder backupować, a w trzecim standardowo harmonogram tworzenia kopii. Krok 2,3,4 jest dokładnie taki sam jak w przypadku tworzenia standardowej kopii bezpieczeństwa systemu. Po poprawnej konfiguracji uruchamiamy zadanie i sprawdzamy, czy wykonało się poprawnie.
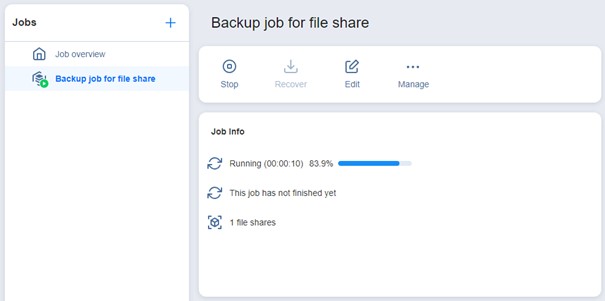
Udział sieciowy NFS na QNAP NAS
Krok 1
Pierwszym krokiem jest włączenie usługi na NAS. Przechodzimy do Panel Sterowania > Usługi sieci i plików > Win/Mac/NFS/WebDAV, a następnie do Usługa NFS.
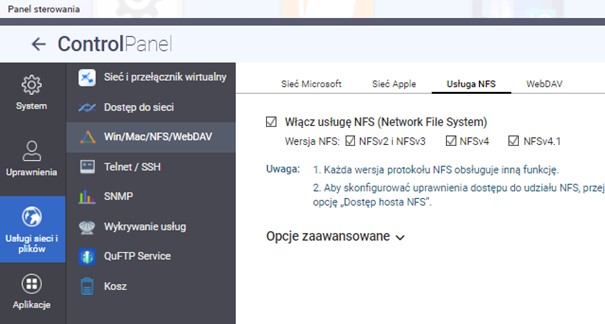
Pierwszym krokiem jest włączenie usługi na NAS. Przechodzimy do Panel Sterowania > Usługi sieci i plików > Win/Mac/NFS/WebDAV, a następnie do Usługa NFS.
Krok 2
Tworzymy nowy folder udostępniony lub wybieramy już z istniejących i nadajemy uprawnienia dostępowe. Klikamy Edytuj uprawnienia do folderu udostępnionego i przenosimy się do Dostęp hosta NFS oraz włączamy Prawa dostępu. Zaznaczamy Zezwolenie jako odczyt/zapis.

Krok 3
Zapisujemy i przechodzimy do konsoli, aby dodać poprawnie zasób. Wybieramy rodzaj połączenia jako NFS i wpisujemy poprawnie ścieżkę.
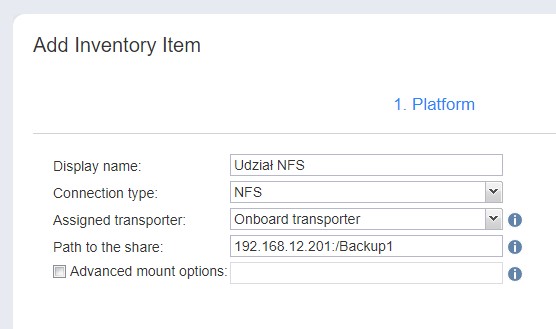
Po chwili udział został dodany.
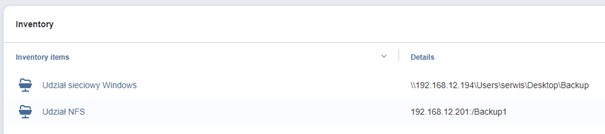
Backup tworzymy tak samo jak w przypadku CIFS.
Odzyskiwanie plików
Krok 1
Aby odzyskać pliki, przechodzimy do Recover > Granular Recovery > File share recovery.
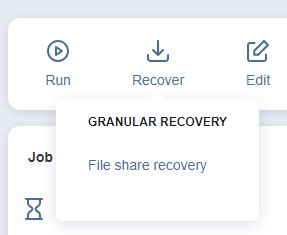
Standardowy pierwszy krok to wybranie backupu oraz dnia, z którego chcemy taką kopię przywrócić. W tym przypadku jedyna kopia z dzisiaj.
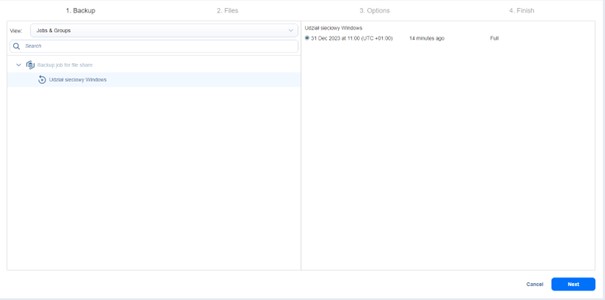
Krok 2
W drugim kroku pokażą nam się wszystkie pliki zbackupowane. W zależności od wielkości kopii, proces może trwać nawet do kilkunastu minut. Możemy odzyskać cały udział lub jeden plik z wybranego katalogu.

W tym przypadku mam dwa obrazy i mogę odzyskać tylko jeden, więc zaznaczamy wybrany plik i przechodzimy do następnego kroku.
Krok 3
Mamy dostępne trzy opcje odzyskiwania. Pierwsza z nich to wysyłanie pliku na serwer, druga to pobieranie pliku na nasz komputer poprzez przeglądarkę, natomiast ostania metoda to wysyłanie pliku na maila. Do ostatniej metody potrzebujemy skonfigurować serwer SMTP, aby móc wysyłać wiadomości, musimy zwrócić uwagę na ograniczenia wysyłania plików w mailach.
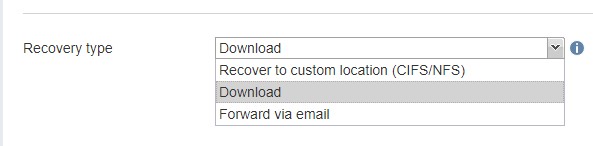
Korzystając z pierwszej metody odzyskiwania, w pierwszym kroku musimy wpisać odpowiednie poświadczenia do serwera, na który chcemy wysłać nasze pliki, a następnie kliknąć przycisk Test Connection, aby sprawdzić możliwość poprawnego połączenia z serwerem.

Jeśli połączenie zostało nawiązane poprawnie to klikając przycisk Recover, nasze pliki zostaną wysłane do serwera.
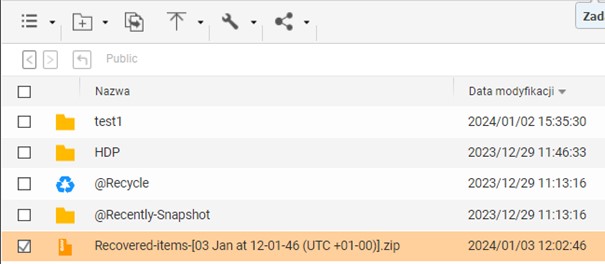
Jak widać, paczka ZIP z plikiem została wysłana na serwer.
Gdybyście napotkali problemy z tworzeniem kopii lub odzyskiwaniem plików to zapraszamy do kontaktu mailowego na storage@fen.pl, postaramy się rozwiązać wspólnie problem.