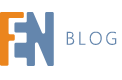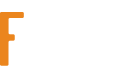NAKIVO Backup&Replication pozwala na skuteczne zabezpieczenie maszyn wirtualnych w systemach VMware, Microsoft Hyper-V oraz Amazon EC2. Dzięki integracji systemu z urządzeniami QNAP NAS, możemy łatwo i szybko stworzyć Backup Appliance, który zabezpieczy krytyczne systemy, ale też będzie oferował pełną funkcjonalność urządzeń QNAP.
Już w poprzednim artykule pokazaliśmy, że instalacja NAKIVO na QNAP jest banalnie prosta – wystarczy przez App Center kliknąć Instaluj. Po instalacji ikona Nakivo powinna pojawić się na pulpicie naszego QNAP:
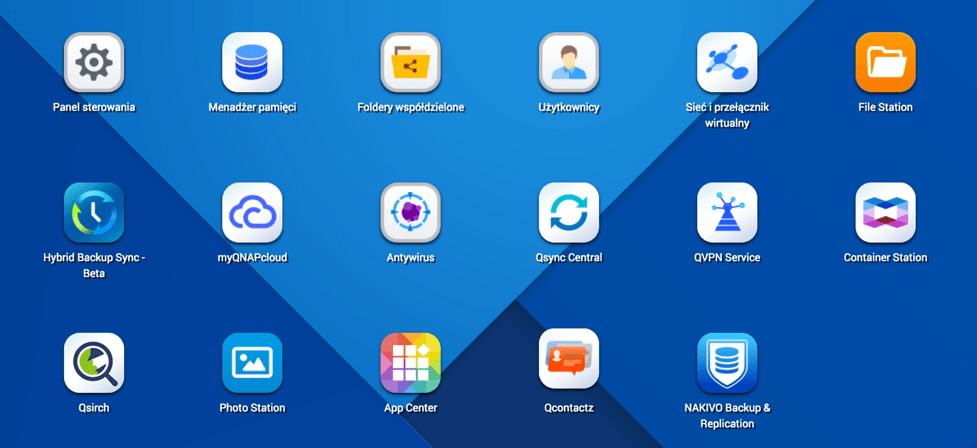
Po jej kliknięciu otworzy się w nowej zakładce przeglądarki strona konfiguracyjna Nakivo. Przy pierwszym uruchomieniu musimy ustawić hasło administratora (dla użytkownika Admin) oraz zaakceptować warunki licencji. Gdy to zrobimy, możemy zalogować się do systemu. Uwaga, na tym etapie może pojawić się informacja o Niezabezpieczonym połączeniu. Należy ją zaakceptować, a jeśli zależy nam na dodatkowym zabezpieczeniu połączenia, system pozwala na dodanie własnego certyfikatu SSL.
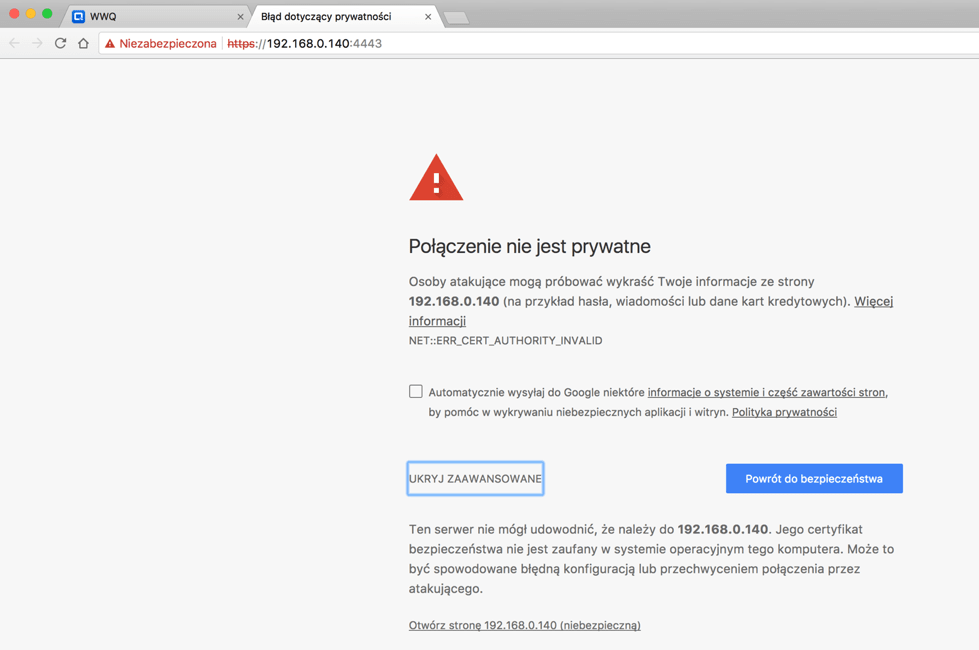
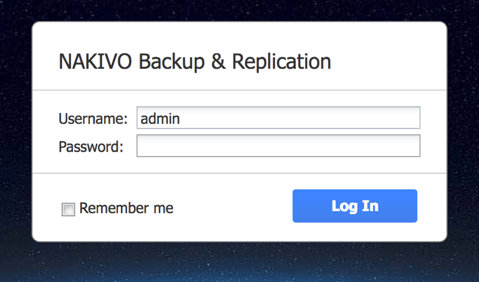
Po zalogowaniu do systemu zobaczymy informację, o braku skonfigurowanych zadań backupu. Klikając przycisk Create (Utwórz), opcje tworzenia zadania będą wyszarzone, ponieważ wcześniej należy dodać host wirtualizacji, na którym znajdują się maszyny wirtualne do backupu. Aby to zrobić, klikamy przycisk konfiguracji:
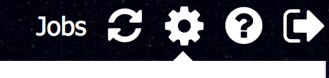
Tutaj przechodzimy do Inventory i klikamy Add new…

oraz wybieramy, do jakiego systemu wirtualizacji chcemy się podłączyć. W moim przypadku będzie to VMware ESXi host.
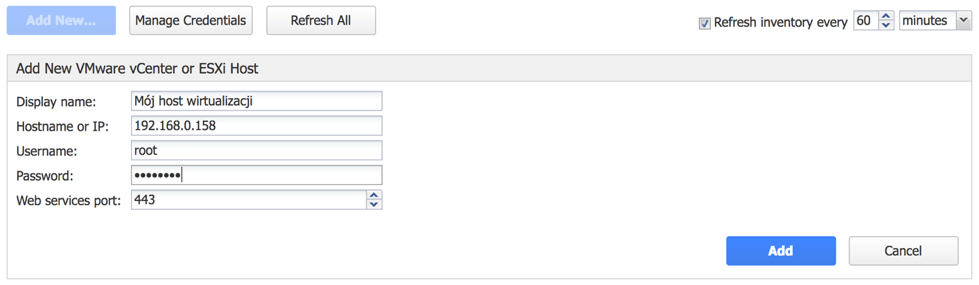
Po kliknięciu przycisku Add, system spróbuje się połączyć z hostem wirtualizacji. Proces łączenia będzie widoczny w postaci pasku postępu. Jeśli wszystko przebiegnie poprawnie, po chwili zobaczymy na ekranie listę maszyn wirtualnych działających w ramach dołączonego hosta:
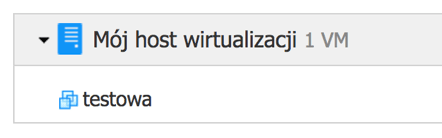
Co ważne, korzystając z NAKIVO na QNAP, nie musimy konfigurować ani Transportera (czyli aplikacji faktycznie wykonującej backup), ani Backup Repository (czyli lokalizacji docelowej, gdzie backup będzie zainstalowany), ponieważ oba są instalowane i konfigurowane podczas instalacji aplikacji na QNAP. Oczywiście, możemy dodawać kolejne lub zmieniać lokalizacje backupu, jednak nie jest to niezbędne do działania systemu. W późniejszym czasie zmian możemy wykonywać w tym samym oknie, przechodząc kolejno do zakładek Transporters oraz Repositories.
Gdy host wirtualizacji jest już dodany, wracamy do głównego okna klikając Jobs w prawym górnym rogu, a następnie Create i wybieramy opcję odpowiednią dla swojego systemu. U mnie będzie to VMware vSphere backup job
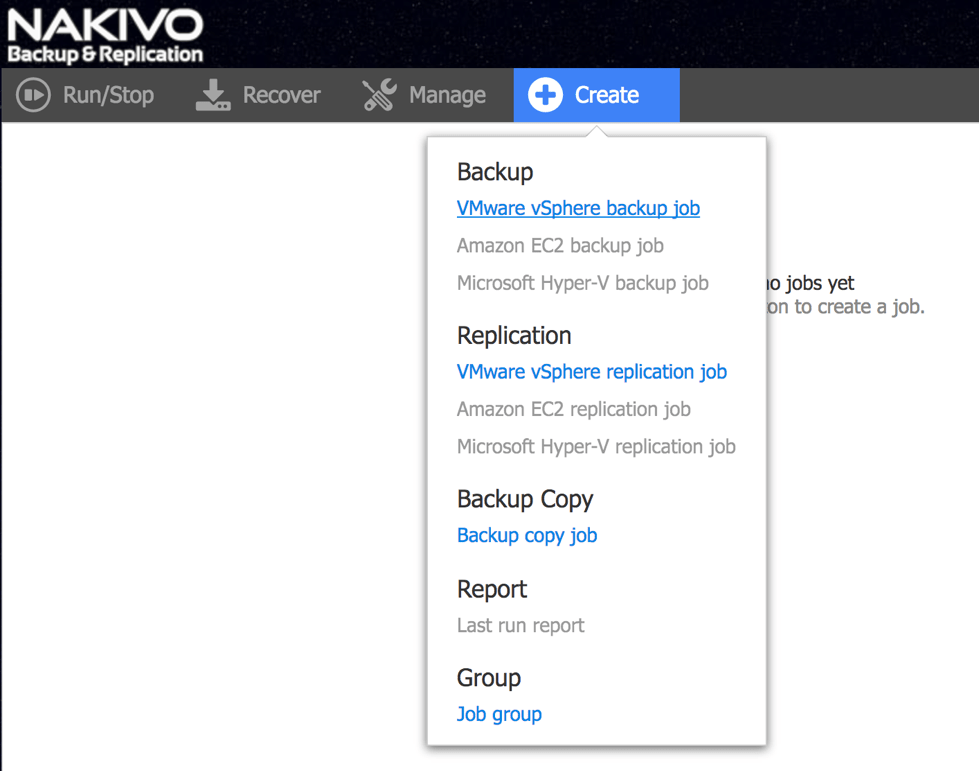
W oknie, które zostanie wyświetlone wybieramy, czy chcemy backupować całe hosty lub klastry, czy pojedyncze maszyny wirtualne.
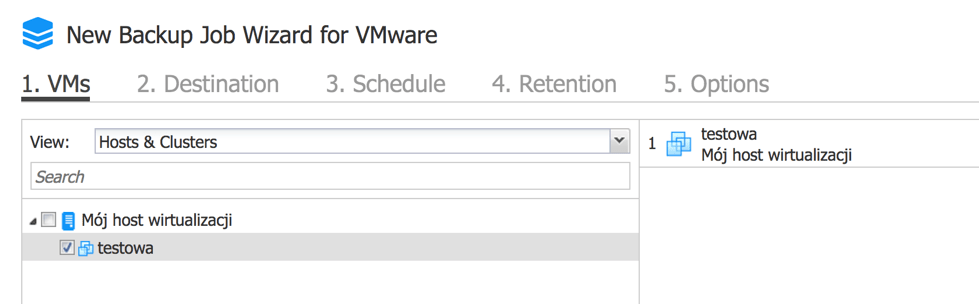
Po wybraniu maszyny wirtualnej, którą chcemy zabezpieczyć, klikamy Next. Na kolejnym ekranie musimy wskazać, lokalizację docelową, czyli repozytorium backupu:
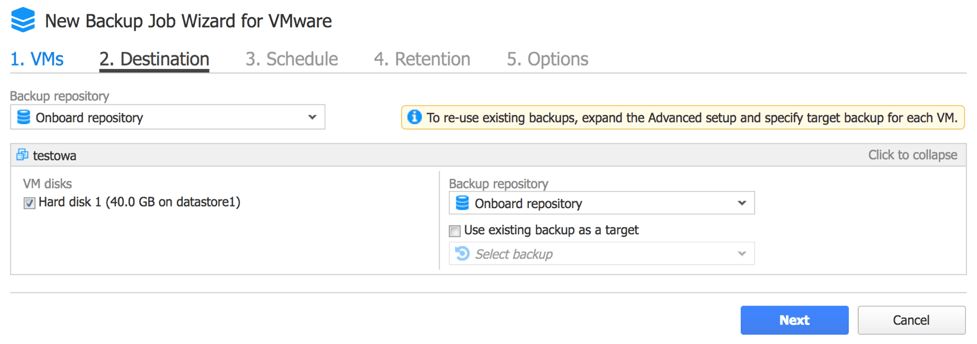
Trzecim krokiem konfiguracji jest ustawienie harmonogramu backupu. Kopie bezpieczeństwa mogą być tworzone w trybie Dziennym/miesięcznym, Miesięcznym/rocznym, okresowo (co wybrany odstęp w czasie) a także po wykonaniu innego zadania. W zależności od wybranej opcji będziemy mogli zdefiniować kiedy i o której godzinie backup ma się wykonywać. Przykładowo, wybierając opcję Periodically, możemy ustalić, aby kopia tworzona była co 30 minut, tylko w dni robocze od godziny 00:00 (Uwaga – w anglojęzycznej wersji mamy system 12-godzinny).
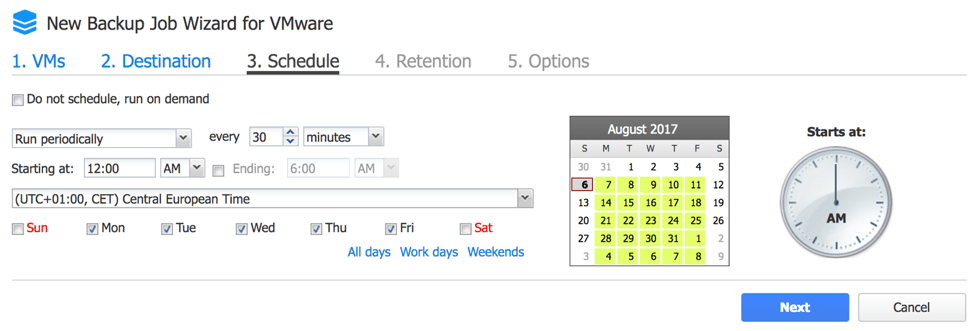
Przechodząc dalej możemy zdefiniować retencję, a więc określić jak długo poszczególne kopie mają być przechowywane. I tak aplikacja pozwala nam na zdefiniowanie minimalnej liczby przechowywanych punków przywracania a także liczby dni/tygodni/miesięcy/lat, przez które pliki backupu będą zachowane w repozytorium backupu.

Ostatnim punktem konfiguracji zadania są opcje. Możemy zostawić wszystkie opcje bez zmian – wtedy zostanie użyta konfiguracja domyślna, w pełni wystarczająca do utworzenia poprawnej kopii bezpieczeństwa naszych systemów. Mamy jednak możliwość doprecyzowania opcji i ustawienia ich pod nasze potrzeby.
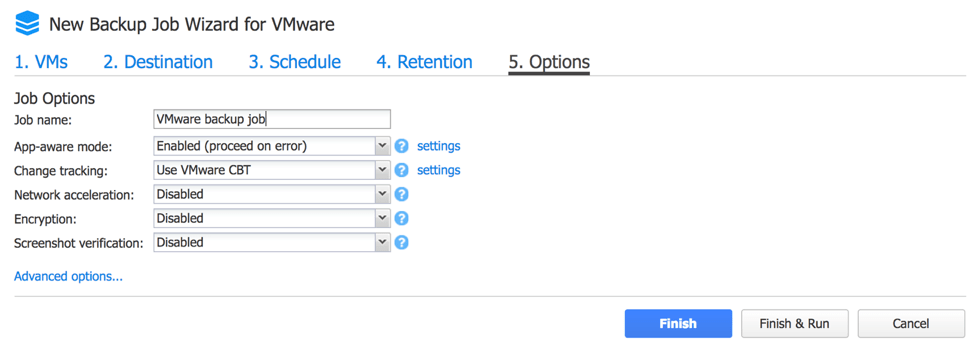
Możemy ustawić nazwę zadania backupu, tryb obsługi systemów wirtualnych (App-aware mode). W ten sposób definiujemy, czy podczas tworzenia kopii NAKIVO będzie korzystało z systemu Microsoft VSS, który pozwala na zachowanie spójności aplikacji (szczególnie bazodanowych) działających wewnątrz maszyn wirtualnych.
Kolejna opcja (Change tracking) definiuje, w jaki sposób NAKIVO będzie wykonywało backup. Wybierając pierwszą opcję, czyli No change tracking (always full), każda wykonana kopia będzie backupem pełnym. Pozostałe dwie opcje dają nam możliwość wykonywania kopii przyrostowych. Opcja VMware CBT wykorzystuje natywny mechanizm systemu VMware do śledzenia zmian w sektorach (taka kopia jest też wykonywana znacząco szybciej), natomiast Propietary method wydłuży czas tworzenia backupu (ale wciąż pozwala na kopie przyrostowe) jednak zadziała również w darmowej wersji VMware ESXi.
Następnie możemy włączyć przyspieszanie sieciowe (a więc m.in. kompresję i mechanizmy redukcji przesyłanych danych) oraz Szyfrowanie (szczególnie zalecane przy backupie w sieci WAN).
Ostatnia z podstawowych opcji, czyli Screenshot verification to mechanizm weryfikacji poprawności wykonania kopii bezpieczeństwa.
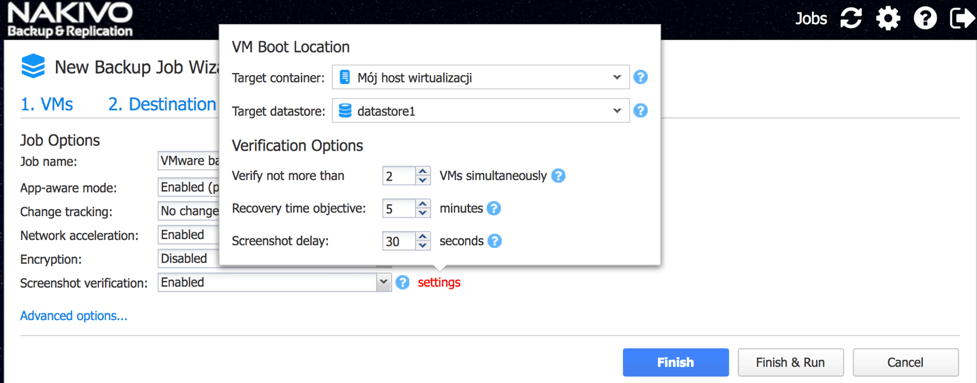
Jednak w przeciwieństwie do większości rozwiązań, weryfikacja nie opiera się tylko na sprawdzeniu sumy kontrolnej wykonanego backupu, ale idzie zdecydowanie dalej. Gdyby wystąpił problem w końcowym systemie operacyjnym (np. Atak ransomware), wtedy backup wykonałby się poprawnie, jednak z punktu widzenia bezpieczeństwa i ciągłości działania, byłby niewiele wart. Weryfikacja w NAKIVO daje faktyczną odpowiedź, czy backup w razie awarii systemu zadziała – po każdym backupie system operacyjny z takiej kopii jest uruchamiany w wybranym środowisku i po zdefiniowanej liczbie sekund wykonywany jest zrzut ekranu. Dzięki temu Administrator wie, czy system operacyjny faktycznie się uruchamia, a co ważniejsze – czy działa poprawnie.
W piątym punkcie konfiguracji zadania backupu mamy dostępne też opcje Zaawansowane. Tutaj możemy skonfigurować, czy będą wysyłane raporty po wykonanym backupie, czy i kiedy będą czyszczone logi Exchange a także, możemy skonfigurować skrypty wykonywane przed i po wykonaniu zadania backupu. Ostanie opcje pozwalają zarządzań trybem przesyłania danych oraz wyborem Transporterów.
Po zakończeniu tworzenia zadania backupu możemy je od razu uruchomić (klikamy Finish and Run) lub tylko zapisujemy zadanie backupu a uruchomione zostanie ono zgodnie z ustalonym harmonogramem. Zostaniemy przeniesieni do okna z podsumowaniem, gdzie zobaczymy ogólne informacje o zadaniu backupu, oraz dane ze szczegółami wykonywanych kopii:
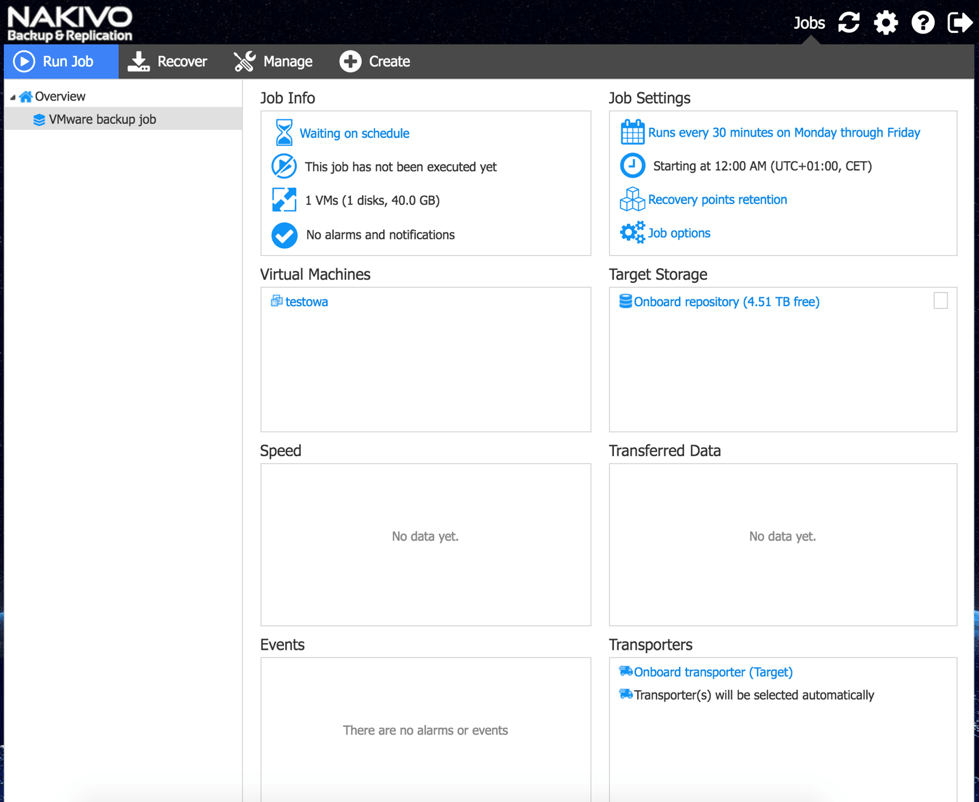
Jak widać, konfiguracja zadania backupu jest bardzo prosta – wystarczy kilka kliknięć myszą, by zabezpieczyć krytyczne systemy wirtualne.
W kolejnym artykule dotyczącym NAKIVO pokażemy, jak łatwo można przywrócić system do działania w przypadku awarii oraz jak możemy przywracać pojedyncze pliki z kopii bezpieczeństwa.
Pobierz wersję testową NAKIVO: https://www.nakivo.com/resources/download/trial-download/
Zainstaluj NAKIVO na QNAP: https://www.nakivo.com/backup-appliance/qnap-nas/
A jeśli nie masz jeszcze QNAP, ale chciałbyś przetestować NAKIVO z QNAP – napisz do nas maila na storage@fen.pl!
[simple-author-box]